Learn how to create this creative mixed-media composition in Photoshop! You will learn how to combine different graphic elements with extensive use of layer masks. This is a great tutorial for designers who want to experiment with a more modern approach to digital collages.
Preview of Final Results

Create a Mixed Media Style Design In Photoshop
Step 1
Let's create a blank document similar to these dimensions.
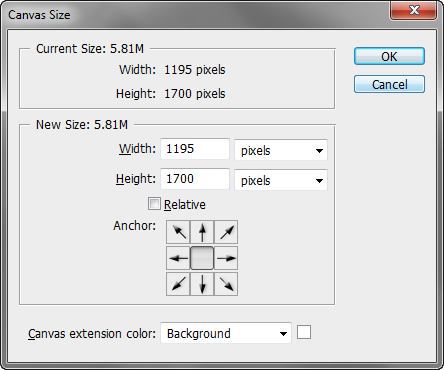
Step 2
A subtly textured background works well than a plain one. Locate the paint texture and bring it into Photoshop. Drag and drop it into the composition.
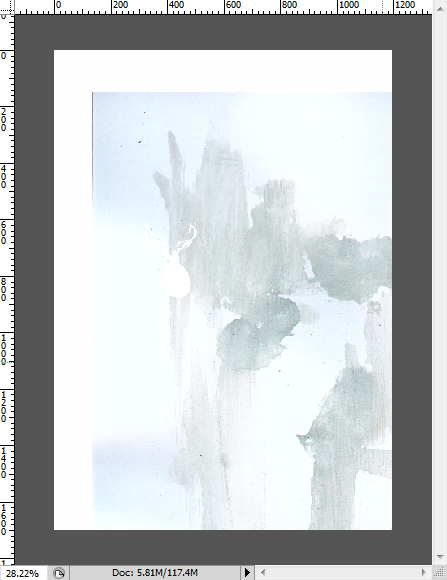
Step 3
Desaturate the texture (Ctrl+Shift+U). You may need to resize the texture to fit the document.
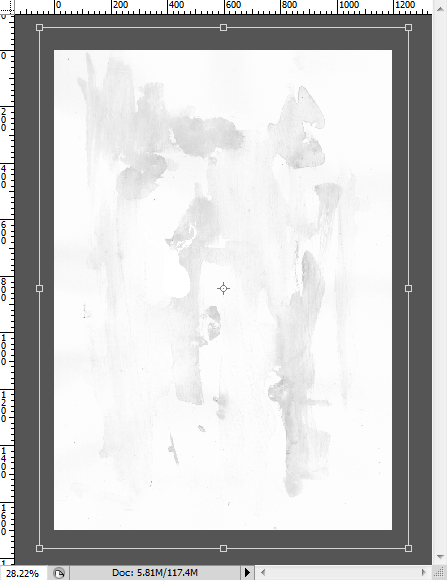
Step 4
Adjust the layer Opacity and blending to make it subtle. Double click on the layer thumbnail to load Blending Options dialog box.
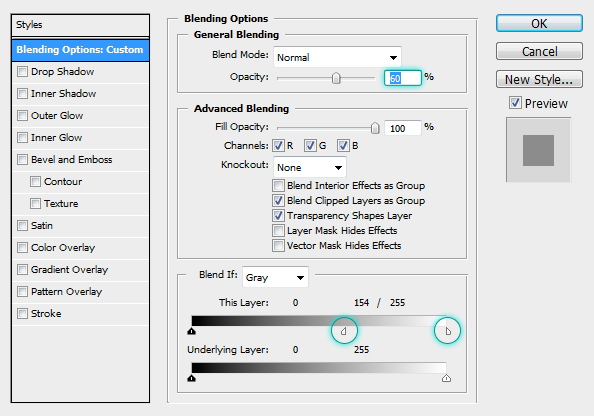
Step 5
We now need to create several shapes that will define the overall design and contain other graphic elements. Set the color to #000000. Let's Start off from the middle by drawing a circle with the Ellipse Tool. Choose the Shape layers option on the Options panel. Working with shape layers is very productive and time saving. They are resolution independent and can transform them without losing any quality.
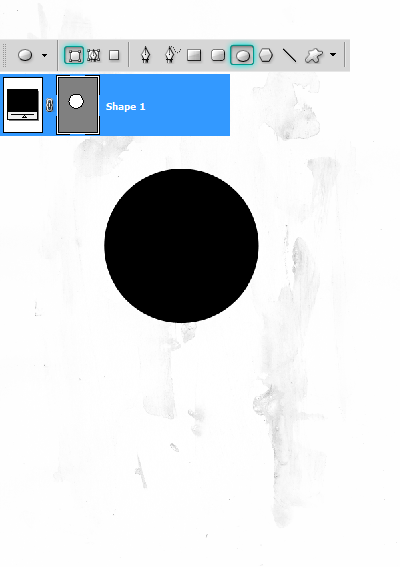
Draw this shape using the Rectangle Tool. Edit the corner with the Direct Selection Tool.
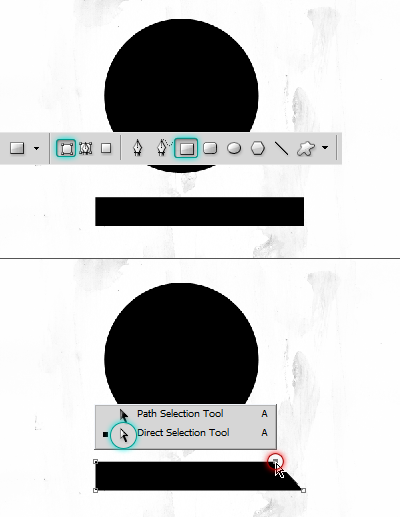
Step 6
Press Ctrl+T, rotate the shape by -45 degrees. Use the Info palette see to see the properties.
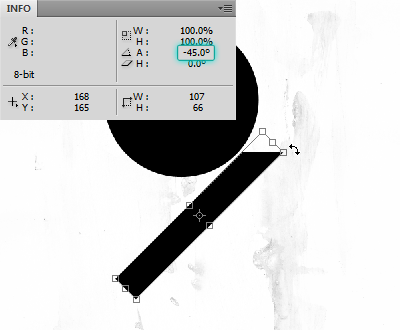
Step 7
Reposition the shape. Duplicate the layer a couple of times. Stack the layers in this manner.
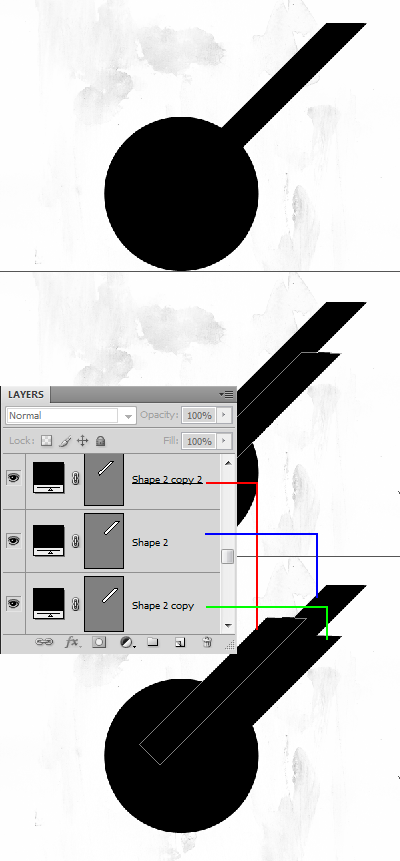
Now construct the bottom side.
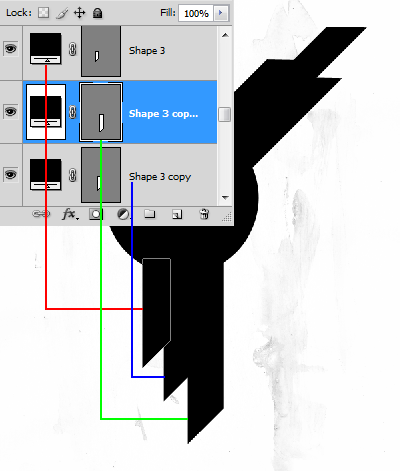
Step 8
Create another circle outside the main circle. Duplicate the circle ( Ctrl+J ). Scale it approximately by 145%. Hold Alt+Shift while scaling to maintain the center point.
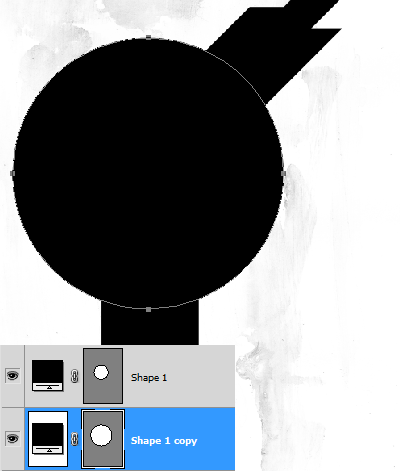
Step 10
We need to punch a hole in the circle. Click on the Vector Mask thumbnail. Copy the path by pressing Ctrl+C and hit Ctrl+V to paste. Press Ctrl+T and scale it down to 80%.
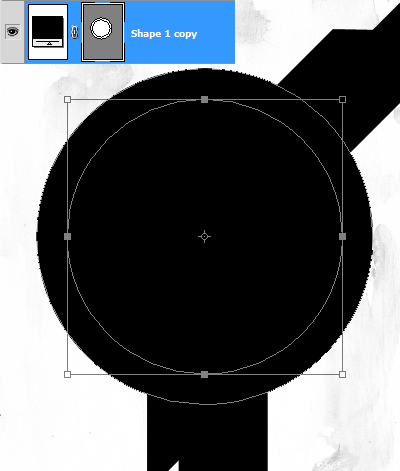
Select the inner circle, on the Options Panel click on "Exclude overlapping shape areas" button to punch hole in the circle.
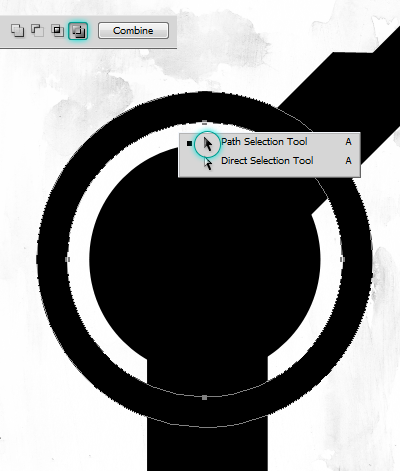
Step 11
We don't need the whole circle but a portion of it. Hide the rest with a layer mask.
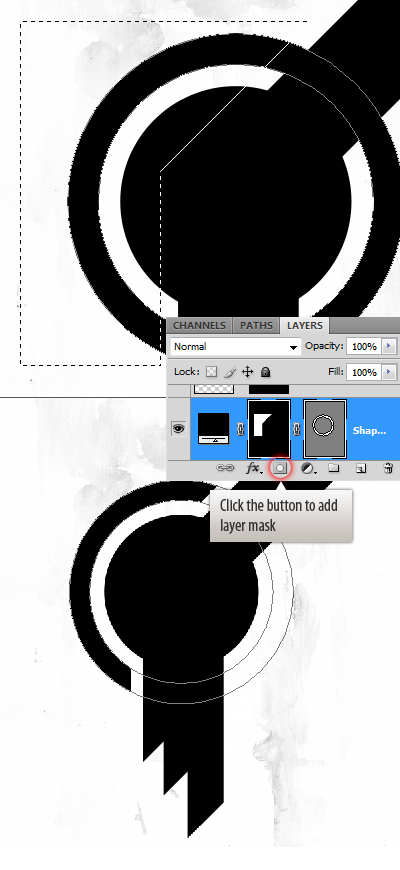
Step 12
Create another circle bigger than the outer one. Just as before, duplicate the middle circle, place it below the rest.
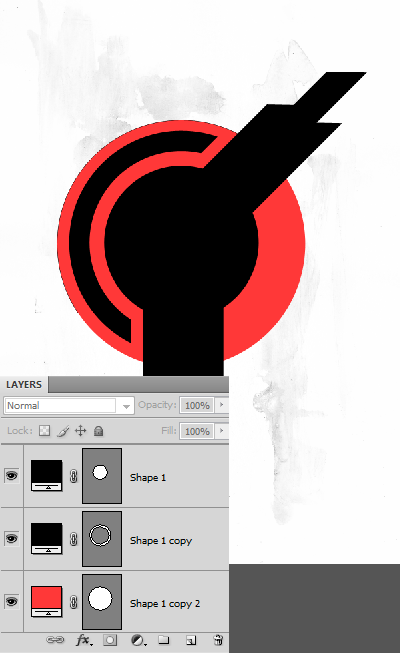
Cut hole in the circle.
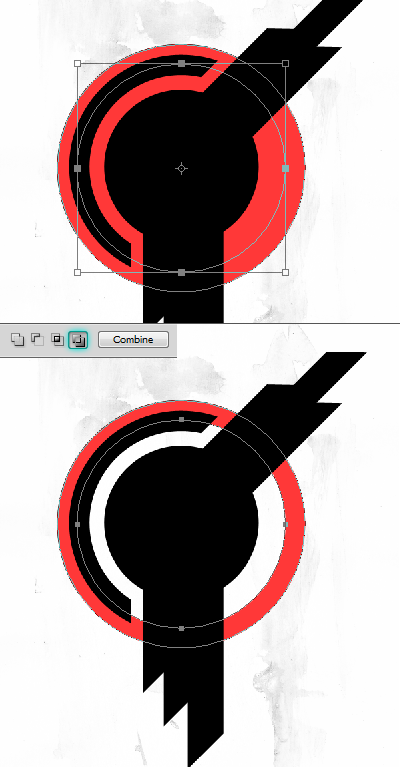








.jpg)
0 comments:
Post a Comment